Fejlfinding
I VBA editoren findes en række værktøjer til at finde fejl i VBA kode. Den første og mest brugte er nok debug med F8. Har man en lidt større makro kan man afvikle makroen én linje af gangen ved at trykke F8.
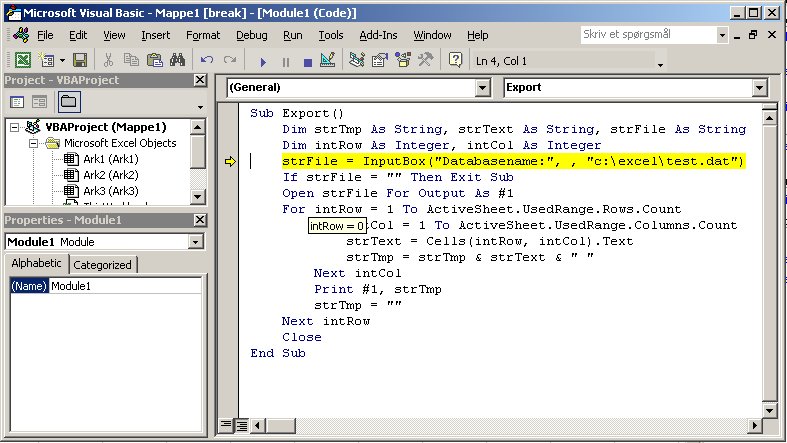
Bemærk, at man også kan se værdierne af de variable, der indgår i makroen ved at lade muse hvile på variablens navn. Tryk F8 igen for at komme videre til næste linje. Det kan være nyttigt at gøre VBA editoren mindre, så man kan se den samtidig med Excel arket, så man kan se, hvad der sker i arket.
Vil du afbryde debug funktionen kan du enten trykke F5 der vil køre makroen færdig eller klikke på stop knappen (firkanten i værktøjslinjen, der sidder sammen med kør og pause knappen).
Breakpoints
Når makroen bliver længere kan der være nyttigt at køre en del af makroen igennem og stoppe den på et givet tidspunkt. Det kan man gøre med et breakpoint. Et breakpoint oprettes og fjernes igen ved at klikke i den grå bjælke til venstre for makroen:
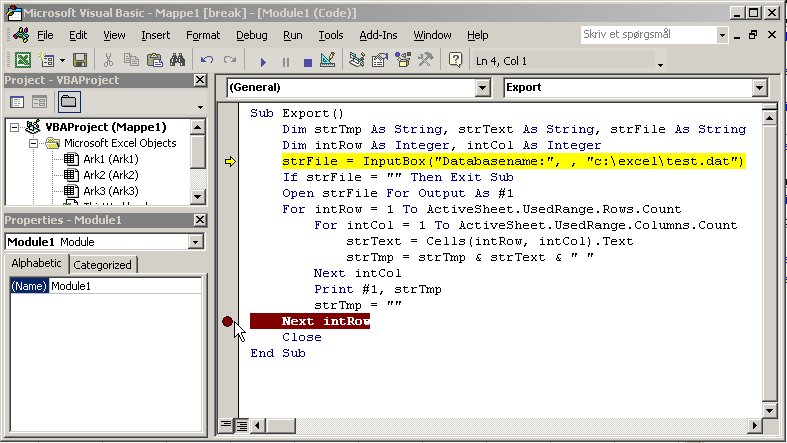
Watch vinduet
Vælger man View | Watch window i menuen dukker der et ekstra vindue op i bunden af skærmen, hvor man kan oprette overvågning på variable i makroen:
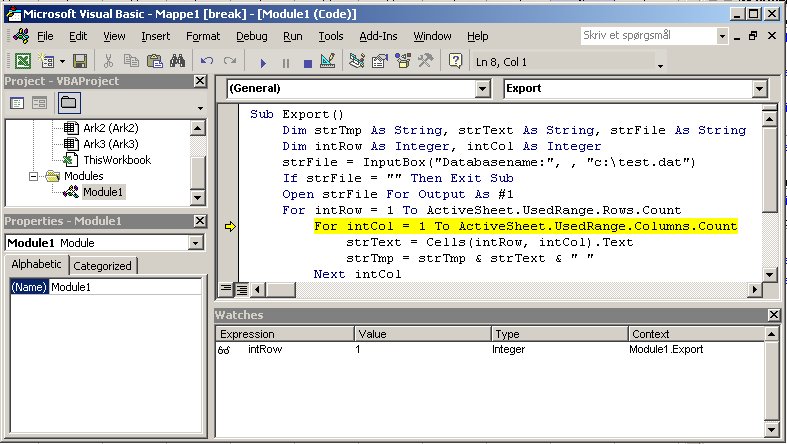
Man opretter en ny overvågning ved at højreklikke i Watches vinduet og vælge Add watch
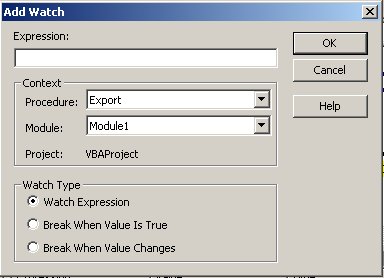
MsgBox
Endelig kan MsgBox bruges til at få vist variable eller markere, at et bestemt sted i makroen er nået.
På nuværende tidspunkt skal du naturligvis ikke kunne forstå alle detaljerne i ovenstående kode - det, der er vigtigt, er at du i de næste lektioner husker, at du kan trykke F8 for at steppe igennem koden for at se, hvad der sker og måske på den måde finde ud af, hvad der går galt.
En lille film