Ribbon kontroller
Lad os benytte lejligheden til at kigge lidt på de muligheder man har for at placere kontroller oppe i båndet.
Mulighederne er følgende:
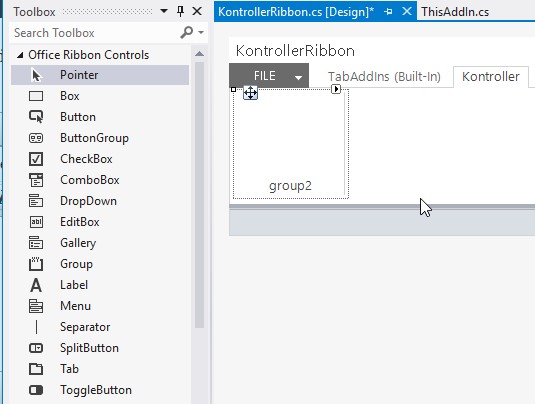
NAVNGIV DINE KONTROLLER!
Før vi går i gang skal jeg lige understrege, at du skal huske - ALTID - at navngive dine kontroller. Og gør det med det samme når du placerer dem i båndet, så du ikke glemmer det. DET ER VIGTIGT.
Lad os tage dem fra en kant af:
Box
Bruges til at samle andre kontroller i en gruppe. Du kan placere alle kontroller undtagen Separator, Group, eller Tab. Boksen kan være enten vandret eller lodret, hvilket du kan styre under egenskaber.
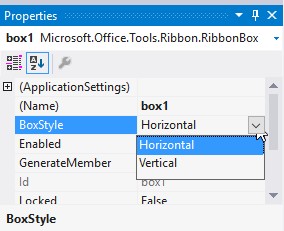
Ved at placere dine kontroller i en boks kan du fra koden gøre noget ved alle kontrollerne på én gang fra din kode - f.eks. vise eller skjule.
Button
Ja, den har du sikkert allerede brugt en del - det er "bare" en knap man kan knytte kode til.
ButtonGroup
En gruppe, der kan indeholde en eller flere Buttons, Toggle buttons, Menus, Split buttons og galleries. Man kan placere en ButtonBroup til en Group eller Menu.
Ved at placere dine knapper mm. i en gruppe kan du fra din kode gøre "ting" ved hele gruppen på én gang - f.eks. vise eller skjule.
CheckBox
Jeg gætter på, at du godt ved, hvad en CheckBox er for en størrelse - det hedder vist et Afkrydsningsfelt på dansk.
ComboBox
En ComboBox ser sådan her ud:
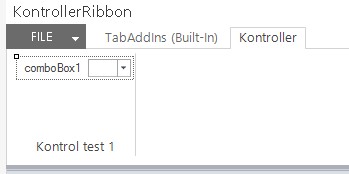
Den minder meget om en DropDown kontrol, men brugeren kan også skrive i boksen.
Du kan fylde indholder i via Items i egenskabs vinduet:
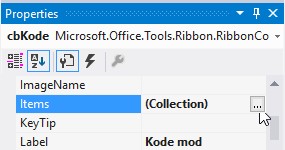
DropDown
Den kender du nok også - åbner for at brugeren kan vælge fra en liste.
Listen kan skrives via Items egenskaben som ovenfor.
EditBox
Som navnet antyder en boks, hvor brugeren kan skrive tekst.
Gallery
En menu, der præsentere en liste eller tabel over ting brugeren kan vælge imellem. Man kan styre, hvor mange rækker og kolonner elementerne eller knapperne skal vises i. Det kan se sådan her ud (før og efter klik)

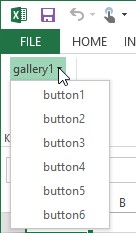
Knapperne i galleriet oprettes via galleriets egenskaber:

Group
Bruges til at placere kontroller i grupper i den enkelte fane (tab). Er nødvendig for at du kan placere noget i på fanen.
Label
En mulighed for at skrive tekst i båndet.
Menu
Minder meget om galleriet. Det er en dropdown liste, der kan indeholde en eller flere af følgende kontroller:
- Button
- Check box
- Gallery
- Menu
- Split button
- Toggle button
- Separator
For at tilføje en kontrol til en menu klikker man på den lille knap for at åbne kontrol området. Derefter kan man trække kontroller ind i menuen:
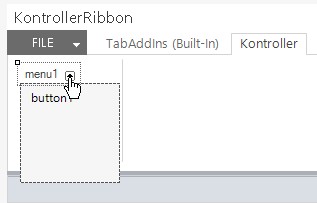
Separator
En streg der kan anvendes til at adskille kontroller. Bruges den i en gruppe vil den være lodret og i en menu vil den være vandret.
SplitButton
Minder meget om menuen og kan indeholde følgende kontroller
- Button
- Check box
- Gallery
- Menu
- Split button
- Toggle button
- Separator
Man tilføjer kontroller på samme måde som menuen, men man kan kun opdatere en SplitButton før den indlæses i Excel.
Tab
Ja, den kender du forhåbentlig allerede.
ToggleButton
Ja, det er sådan en tænd-sluk knap - lidt som en check boks.